Questionnaire Set Up
A questionnaire is a set of custom questions you can present to candidates-either during the initial application process or at later stages. There's no limit to the number of questionnaires you can create, or how many questions you include on each one.
Accessing Questionnaire Set Up
- Click the gear ⚙️ in the left sidebar.
- Hover over Recruiting Preferences.
- Click Questionnaires.
Editing or Deleting an Existing Questionnaire
- To edit a questionnaire, click the edit button
 next to the appropriate item.
next to the appropriate item. - To delete a questionnaire, click the X next to the appropriate Questionnaire.
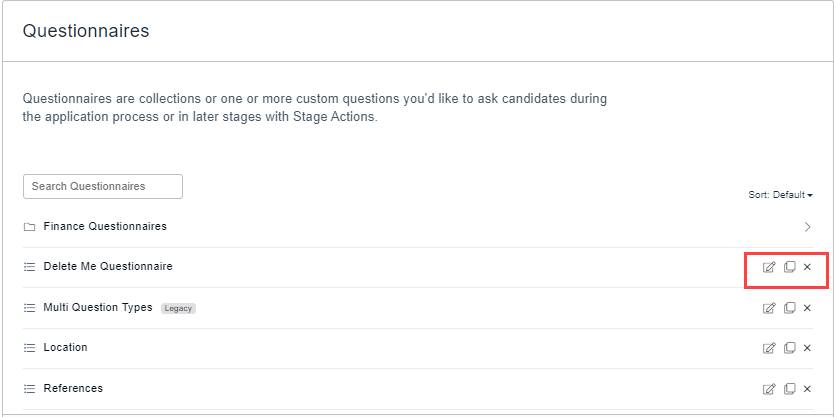
Creating a Questionnaire
- Click + Questionnaire.
- Enter a name for the questionnaire in the Questionnaire Name field.
- By default, the new questionnaire contains only one section. However, you have the ability to create additional sections. Although this is not required, it is a good practice to use multiple sections to organize a large number of questions that have different purposes. To create a section, click +Section and a new section will be added. Click the gear
 in any section to edit the section name and add a description.
in any section to edit the section name and add a description. - Add the questions:
- In the appropriate section, click +Add Question.
- Enter the question text in the Enter your question field.
- If necessary, enter a description of the question in the Question description field.
- Choose a response type from the Response Type drop-down field. See Question Response Types for additional information about each type.
- To require respondents to answer the question, click the Required check box.
- Click Save Changes.
- Repeat this process for each question you would like to add to the questionnaire.
- You can opt to move candidates to a specific pipeline stage when they complete the questionnaire.
- In the Move on Completion section, click the Move to Stage check box.
- In the Pipelines/Stages field, scroll the appropriate pipeline and select the desired stage.
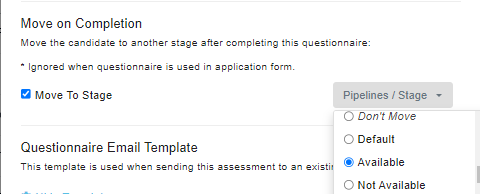
-
Questionnaires are sent to candidates via email. You can customize the message that goes along with the questionnaire. In the Questionnaire Email Template area, click Show Template and customize the template as necessary.
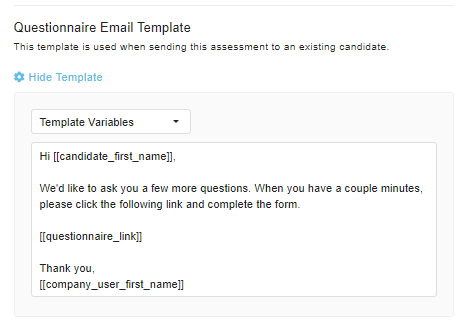
- To store the questionnaire in a specific folder, select an option in the Folder field. See Creating a Questionnaire Folder for information on adding folders.
Question Response Types
You can choose from eight different response types for your questions.
- Text: Text responses are perfect for short-form answers. These should be used when you are expecting responses from one word to a couple of sentences.
- Paragraph: Paragraph responses are perfect for long-form answers. In a paragraph response, candidates have no character limit and can enter multiple paragraphs.
- Multiple Choice: With a multiple-choice response, the candidate will select the best answer out of the options you provide. You can automatically move candidates to a particular stage based on their response to this kind of question.
- Dropdown List: Similar to multiple-choice, drop-down lists give your candidate a number of options to choose from. You can customize their options and the action associated with each option.
- Check Boxes: With check boxes, candidates can respond to each option or category that applies. These are helpful for questions that could have multiple options.
- Video Responses: Video responses connect you with your candidates more personally, early in the hiring process. You provide a prompt or question and the candidate responds with a brief video recording. For more detailed information, see Additional Information about Video Responses.
- Reference Check: With reference checks, you can choose how many contacts to request from your candidate. If you opt to auto-verify the references, PeopleFluent Recruiting will automatically email the contacts with a set of reference questions. Please see Configuring the Reference Check Response Type for additional information about setting up this response type.
- File Attachment: A file attachment is ideal if you would like candidates to submit specific documentation, such as work samples or credentials.
Advanced Questionnaires Using Multiple Choice or Dropdown Responses
Advanced questionnaires let you create a questionnaire questions that react to a candidate's response to a question. You have the ability to advance candidates to a different section on the questionnaire, based on their responses. Using advanced questionnaires is a great way to segment candidates while making the experience as easy as possible for them.
- Create a questionnaire with multiple sections.
- In the appropriate section, create a question and select Multiple Choice or Dropdown List as the response type.
- Begin adding responses. When you create a response that should advance the candidate to a different section, click the +Action button and select Go To Section.
- Click the Select Section field and choose a section from the options.
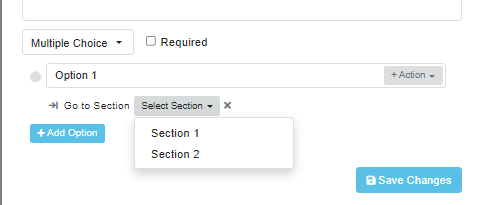
Adding Candidates to a Position or Pool Using Multiple Choice or Dropdown Responses
You can automatically add candidates to a position or pool based on their response to a question.
- Create a question and select Multiple Choice or Dropdown List as the response type.
- Begin adding responses. When you create a response that should advance the candidate to a different section, click the +Action button and select Add to Position/Pool.
- Click the ellipses (...) in the field on the left to select the position.
- In the Select Stage field, click the appropriate pipeline stage to which the candidate should be added.
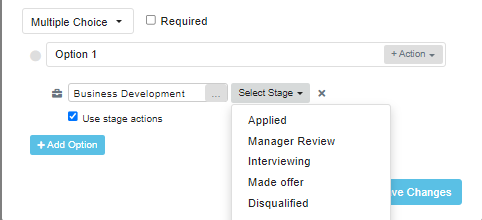
Moving Candidates through a Pipeline Using Multiple Choice or Dropdown Responses
When you combine stage actions with questionnaires, you can automatically move the best candidates forward in your pipeline (or disqualify applicants who aren't a good fit). The process starts in the questionnaire, with a multiple-choice or drop-down field response type. The candidate will be moved to the selected stage when the questionnaire is complete.
- Create a question and select Multiple Choice or Dropdown List as the response type.
- Begin adding responses. When you create a response that should advance the candidate to a different section, click the +Action button and select Move to Stage.
- In the Pipelines/Stages field, scroll the appropriate pipeline and select the desired stage.
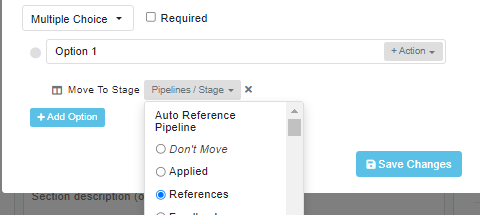
Configuring the Reference Check Response Type
When you choose the Reference Check response type, there are several configuration options. You can choose to have a candidate's references auto-verified when you use the Reference Check response type on a questionnaire. You can also customize the reference check questions that are sent to the reference.
- Create a question and select Reference Check as the response type.
- Click the Required check box if you would like to require references.
- Enter the number of references required in the text box.
- Click the check box to enable Auto-verify. With auto-verify enabled, an email will automatically be sent to the references the candidate submitted. The email explains to recipients that they have been listed as a reference, and for whom, and ask them to answer common reference-check questions, using a form linked in the email.

- The default reference check questions will vary, depending on whether a candidate marked the reference as professional or personal. You can customize the questions, and which ones are required. If you customize the questions, you can only include one set of questions, not a separate version for personal and professional references.
- Click the Enable custom questionnaire check box.
- The default questions are displayed. Make changes as necessary. Click the +Question button to add a new question.
Additional Information about Video Responses
If you are trying to judge soft skills, like presenting ability, selling personality, or even language proficiency, one-way video interviews, or Video Responses, are a simple, seamless way to do it. When you choose Video Response, candidates will be asked to record their answers in a video. The video will be stored, along with every other piece of candidate information, in the candidate profile. This way, multiple members of your team can check out their responses — saving you pre-box time and letting you get to know your candidates a little bit better, even before you meet them.
When candidates reach a video response question on the questionnaire, they will see the question you added and a Record Video button. They can simply click the button to record their response. They can review and re-record their answers as many times as they like. When they're finished, they can choose a thumbnail image for the video, too.
Response times are limited to 60 seconds.

Creating a Questionnaire Folder
- Click +Folder.
- Enter a name in the Folder Name field.
- Click +Folder. The folder will be added as an option in the Select Folder field when creating an interview guide.
