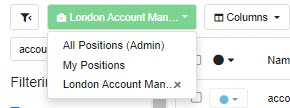Using the Filtering Options and Creating Custom Filters
Robust filtering options are available that allow you to easily locate positions and pools on the Positions/Pools dashboard and candidates on the Candidates dashboard. You have the ability to create and save custom filters for quick access to search criteria that you use often.
 Video: Using the Filtering Options and Creating Custom Filters
Video: Using the Filtering Options and Creating Custom Filters
Click here to view the video full screen.
Using the Filter Fields
When you access the Candidate dashboard or Positions/Pools dashboard, standard filter options display to the left of the candidate or positions/pools list. To activate a standard filter:
- Click the check box for the appropriate filter field.
- Choose a value from the drop-down field. The list is filtered to match the selected value.
- To include an additional value, click the +Add Filter link and select an option.
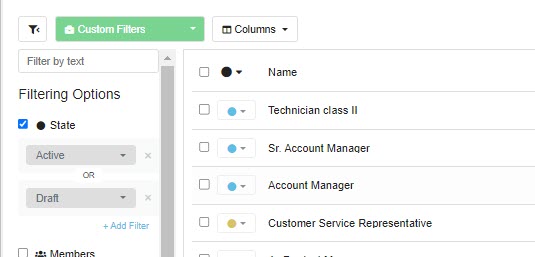
Using the Filter by Text Field
Use the Filter by Text field to locate items by keyword. Enter text in the field and the list will be filtered to match the text.
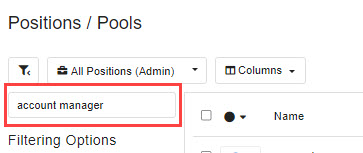
Creating Custom Filters
Create and save custom filters to easily access searches you use repeatedly.
- Select the appropriate search criteria using the standard filter fields and/or Filter by Text field.
- Click the Apply Filter button located below the filter field list.
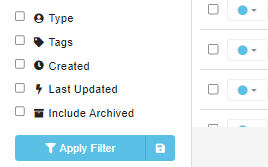
- Enter a name for the custom filter in the Add a Segment field.
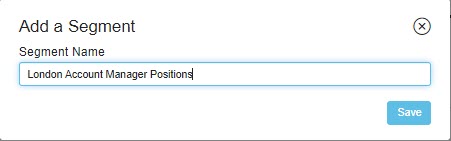
- Click Save. The custom filter is added to the filter drop-down field.