Connecting to Google Calendar
You have the option to integrate your Google Calendar, allowing you to view the calendar in PeopleFluent Recruiting. The integration also enables the option to create scheduling links and video interviews with Google Meet.
Integrating your Google Calendar
Enable the Google Calendar integration in your User Settings.
- Click the gear ⚙️ in the left sidebar.
- Click User Settings.
- In the Profile section, scroll to Calendar Integrations.
- Click Enabled under Google Calendar.
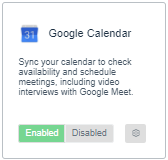
- A Sign in with Google window will open. Follow the prompts to connect your account.
When sign-in is complete, Google will redirect you back to PeopleFluent Recruiting.
Choosing How Meeting Invites are Sent
With your Google Calendar enabled, you can choose whether to have interview invites sent from PeopleFluent Recruiting or from your Google Calendar. Sending invites from your Google Calendar lets you edit events there, so you can customize as needed.
To send meeting invitations from your Google Calendar:
- Click the gear ⚙️ in the left sidebar.
- Click User Settings.
- In the Profile section, scroll to Calendar Integrations.
- Click the gear ⚙️ under Google Calendar.
- Click to select Send meeting invitations via your Google Calendar.
- Click Update.
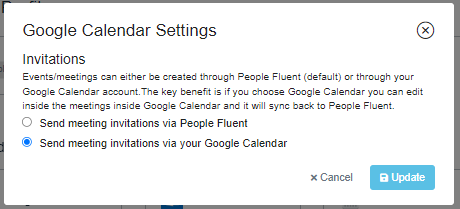
Using Google Calendar inside PeopleFluent Recruiting
With the Google Calendar integration enabled, you will see your Google Calendar events on your PeopleFluent Recruiting calendar:
- From the global Calendar link in the left sidebar
- From the Calendar screen in a position view
- From the Availability button when scheduling an interview
Time slots booked only in your Google Calendar are shown in gray. Interviews you have scheduled with candidates are shown in blue, and interviews other team members have scheduled are shown in green.
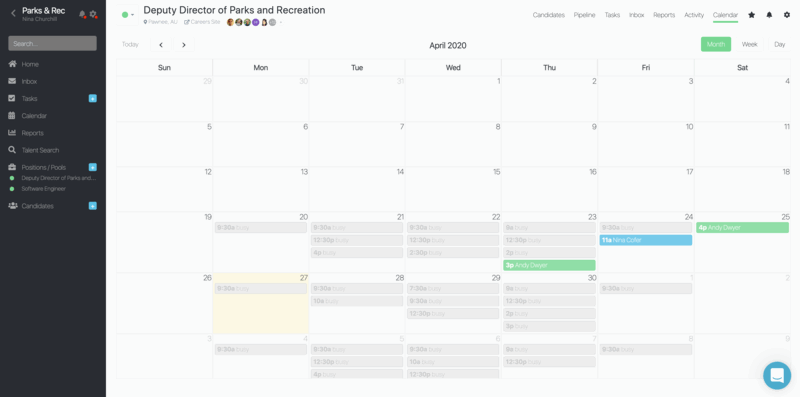
To schedule a meeting with a candidate, go through the same process as usual. When you check availability, you will see all the interviews booked in PeopleFluent Recruiting, plus other events on your Google Calendar. If the other interviewers you add have shared their calendars, their availability will show, right along with yours. Just click to select an open block of time and it will be added to the invite.
Sharing Your Google Calendar
You can share your calendar with co-workers. This helps in at least two ways:
- The recruiting team or anyone involved in scheduling will be able to know what interviews are happening at your organization.
- Anyone on the team will be able to help schedule / reschedule interviews.
A few examples of what you can do with calendar sharing include:
- Share your main calendar with someone so they can see your schedule.
- Create a new calendar that multiple people can edit, like a "Family" calendar that everyone in your family can add events to.
- When you add someone to your calendar, you can decide how they see your events and whether they can also make changes like adding or editing events.
In Google Calendar, you can have multiple calendars that you add events to. Each calendar can have different sharing settings. You can share the main calendar for your account, or another calendar you created.
- On your computer, open Google Calendar. You can't share calendars from the Google Calendar app.
- On the left, find the My calendars section. You might need to click it to expand it.
- To the right of the calendar you want to share, click the more button

- Click Settings and Sharing.
- Under Share with specific people, click +Add People and add the email address of the person you want to share with.
- Under Permission Settings, choose an option from the drop-down field.
- Click Save.
If you shared your calendar with individual email addresses, they will see your calendar in their Other calendars list. If you shared your calendar with an email group, they will see the calendar in their Other calendars list once they click the link in the email invitation from Google Calendar.
