Tagging Candidates
In PeopleFluent Recruiting, a “tag” is a word or phrase that you can use to identify a group or characteristic. When you assign a tags to candidates, you organize them as being a part of that group or having that characteristic.
For example, a candidate with marketing experience may be referred at a time when you do not have a marketing position available. You might add the tag “marketing” to that candidate's profile. When you are ready to hire for a marketing position again, you can search or filter “marketing” and PeopleFluent Recruiting will generate a list of all your candidates with that tag.
Adding Tags to a Candidate's Profile
You can add a tag to a candidate from their profile. The tags you have added will appear in the Details section of the profile view.
- Open the candidate's profile.
- Scroll to Tags in the Details section on the right-hand side of the window.
- Click + Add tags.
- Type the name of the tag or scroll to find it on the list of options.
- Click the correct tag in the list — it will be added to the top of the Tag Candidate box.
- Add as many tags as you need and click Save.
If you don't see just the right tag on the list, just type a name for your tag, then click Create a new tag to save it.
To remove tags from a candidate's profile, click the X on the tag.
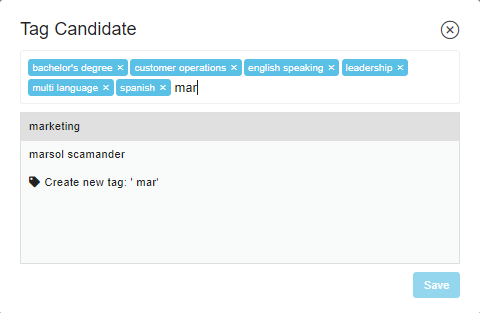
Finding Candidates Using Tags
To filter for a tag:
- Click Candidates in the left sidebar or open the Candidates view of any position.
- If needed, click the filter button
 near the top-left corner of the window to display Filtering Options.
near the top-left corner of the window to display Filtering Options. - Locate the Tags filter option and click the check box to select it.
- Click the Select Option drop-down field and choose the correct tag.
- Click Apply Filter. The list will display candidates who have the selected tag.
- If you would like to filter for multiple tags, click + Add Filter under the Tags filter options and choose another tag.
