Emailing and Texting Candidates
By default, PeopleFluent Recruiting will mask your email address so recipients won't see your direct address. Hiring manager access, or a custom role with appropriate permissions, is required to view conversations and engage with candidates. Contact your administrator if you need access.
Message Templates
Candidate messages can be built from scratch or created using message templates. Templates allow you to reuse the messaging, saving time, ensuring accuracy, and giving candidates a seamless experience. Message templates can be selected and edited when sending a message from the candidate profile.
Scheduling Links in Messages
With scheduling links, you can define your team's availability and create interview time slots for candidates. Then, share a unique scheduling link via email or text and let the candidate pick the best time for them. Please see Using Scheduling Links to Set Up an Interview for additional information.
Location of Messages in the Candidate Profile
Messages can be viewed and managed from the Email/SMS header in the candidate profile.
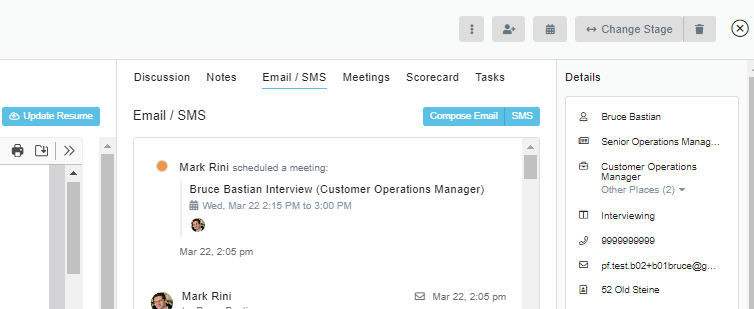
Emailing a Single Candidate
To email an individual candidate:
- Open the candidate's profile.
- Click Email/SMS near the top of the window.
- Click Compose Email. To use a message template, click the +Insert button and make a selection from the available options. Here, you can also select a scheduling link or eSignature template to include in the message.
- If necessary, select additional email recipients using the CC or BCC button.
- To include an attachment, click the
 button and select an attachment.
button and select an attachment. - Click Send Email. If you would like to schedule your email to be sent in the future, click the clock button
 to select a date or time.
to select a date or time.
Emailing Candidates in Batch
To send the same email to multiple candidates:
- Open the appropriate position.
- Click Candidates near the top of the window.
- Apply any filters or segments you need.
- Click the check box next to each candidate to which you want to send the email.
- Click Candidate Email near the top of the window.
- Compose your email. To use an email template, click the +Insert button and make a selection from the available options. Here, you can also select a scheduling link or eSignature template to include in the message.
- Add any additional recipients using the CC or BCC button.
- To attach a file, click the attachment button
 and select a file.
and select a file. - Click Send Email. If you would like to schedule your email to be sent in the future, click the clock button
 to select a date or time.
to select a date or time.
Candidates will not see other recipients' email addresses or that they have been bulk emailed.
Texting a Single Candidate
To send an SMS to an individual candidate:
- Locate the candidate with a search or from a position or pool.
- Open the candidate's profile.
- Click Email/SMS near the top of the window.
- Click SMS.
- Add your message. To use an email template, click the +Insert button and make a selection from the available options.
- Click Send SMS. If you would like to schedule your text to be sent in the future, click the clock button
 to select a date or time.
to select a date or time.
Texting Candidates in Batch
To send the same SMS to multiple candidates:
- Click Positions/Pools in the left sidebar.
- Open the correct position.
- Click Candidates near the top of the window.
- Apply any filters or segments you need.
- Click the check box next to each candidate to which you would like to send an SMS.
- Click More menu near the top of the window and select Send SMS.
- Add your message. To use an email template, click the +Insert button and make a selection from the available options.
- Click Send SMS. If you would like to schedule your text to be sent in the future, click the clock button
 to select a date or time.
to select a date or time.
