Creating and Configuring Candidate Pools
You may have great applicants but no role for them at the moment. Candidate pools allow you to track and manage them over time. You will create and manage candidate pools (and the applicants in them) in much the same way you manage positions.
Create the Pool and Enter the Main Details
 Video: Creating a Candidate Pool and Configuring the Main Details
Video: Creating a Candidate Pool and Configuring the Main Details
Click here to view the video full screen.
Details
The Details page contains the main information for the candidate pool. Here, you specify general details such as name, category and more.
- Click Positions/Pools in the left sidebar.
- Click +Add Pool in the top-right corner.
- Complete the fields on the Details page as appropriate.
- Click the Next Step button to save the information and move to the next page.
GDPR Compliance
By default, GDPR compliance will be enabled for the pool. GDPR consent rules will apply to all candidates in this candidate pool. This can be disabled on the GDPR page. Click Disabled in the GDPR Candidate Consent field.
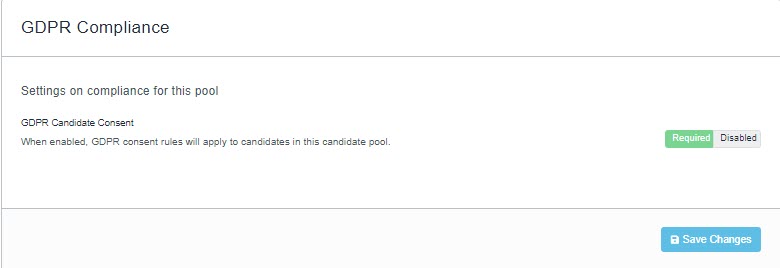
Set Up the Pool Pipeline
 Video: Manage the Candidate Pool Pipeline
Video: Manage the Candidate Pool Pipeline
Click here to view the video full screen.
Details
A pipeline defines the stages used to organize, track and manage candidates within a pool. Each stage in the pipeline can contain one or more "stage actions", which are actions that happen automatically when an applicant enters a stage. For example, you may want to send an email automatically when a candidate is put into the first stage of the pool.
- Select a pipeline from the drop-down field.
- Stages cannot be added or removed, but hiring managers and company admins can make edit or add stage actions to the existing stages. Within a stage, click Add Stage Actions or Edit Stage Actions to add or update the associated actions.
- Click Next Step.
Assign a Pool Scorecard
You can assign a scorecard to a pool on the Candidate Scoring page. Scorecards provide a set of key candidate elements, allowing the hiring team to provide a score for each of these elements. You have the option to assign an organization scorecard or to create and assign a scorecard that is specific to the position.
- To select an organization scorecard, select an option from the drop-down field.
- To create a new scorecard, click the +Add Scorecard button and configure the scoring elements.
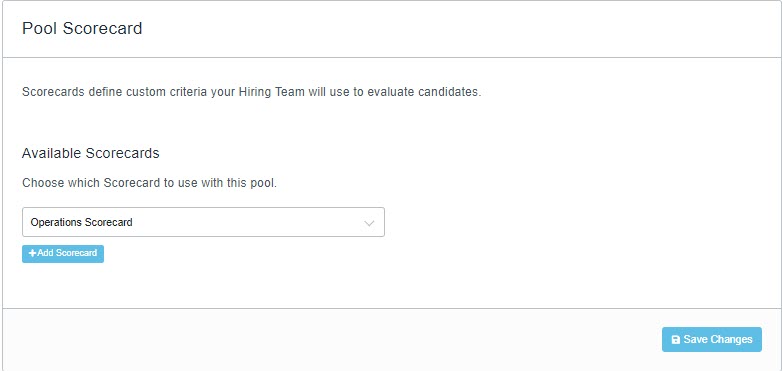
Set Up the Hiring Team
Each pool can be assigned a unique hiring team. These are users who are involved with the hiring process for the pool in some way. On the Hiring Team page, you can add and remove users, and assign each user a role in the hiring process. By default, the user who created the pool will be designated as the hiring manager. This can be updated later.
 Video: Manage the Candidate Pool Hiring Team
Video: Manage the Candidate Pool Hiring Team
Click here to view the video full screen.
Details
Assign Individual Users to the Hiring Team
You can assign users one-by-one to the hiring team.
- In the Add to this Pool field, select a user from the drop-down options.
- Select an option in the Add to this Role field to assign that role to the user.
- Click the +Add button. The user displays in the Individual Users section.
Assign a Pre-Configured Hiring Team
Your organization may have pre-configured hiring teams. These are teams that are created and managed by an administrator in the company settings, and can then be selected and assigned to a pool. Assigning a team will automatically assign everyone in the team to the pool.
You will follow the same steps to add a hiring team as you do to add a user, but will select a team in the Add to this Pool field. The role you select in the Add to this Role field will be assigned to all users on the team, but roles can be updated later.
Note: Currently, you cannot delete users individually who were added with a hiring team. You must delete the entire hiring team from the Teams section.
Changing Hiring Team Roles
You can update the role for each user on the hiring team.
- In the Individual Users section, click the user's associated role.
- Select the new role.

Adding External Recruiters
You can add third-party recruiters to your hiring team in the External Recruiters section. We'll email your recruiters and share all the details they will need to add candidates to the position.
- Enter the first and last name in the Recruiter Name field.
- Enter the email in the Email Address field.
- Click the +Add Recruiter button.
Repeat this process for each third-party recruiter.
