The Candidate Profile
In PeopleFluent Recruiting, every candidate has a profile where you can keep track of all their contact and application information, plus your hiring team's interactions and feedback. The profile is created when a candidate applies to a position, or is added by a team member or external recruiter. The initial candidate details and experience are included automatically, depending on how the candidate was added and what information was provided. The profile will develop as you get to know a candidate and they interact with your hiring team.
Hiring team members can view most of the information on a candidate's profile, but only hiring managers can make changes and communicate directly with candidates.
 Video: Navigating the Candidate Profile
Video: Navigating the Candidate Profile
Click here to view the video full screen.
Accessing a Candidate Profile
You can open a candidate's profile anywhere you see their name and profile picture (or candidate card) in PeopleFluent Recruiting. To find a candidate:
- Search for their name with the search box in the left sidebar
- Click the Candidates link in a position card on your dashboard (home page)
- Use the Candidates link in the left sidebar
- Open a position or pool and click the Pipeline or Candidates page.
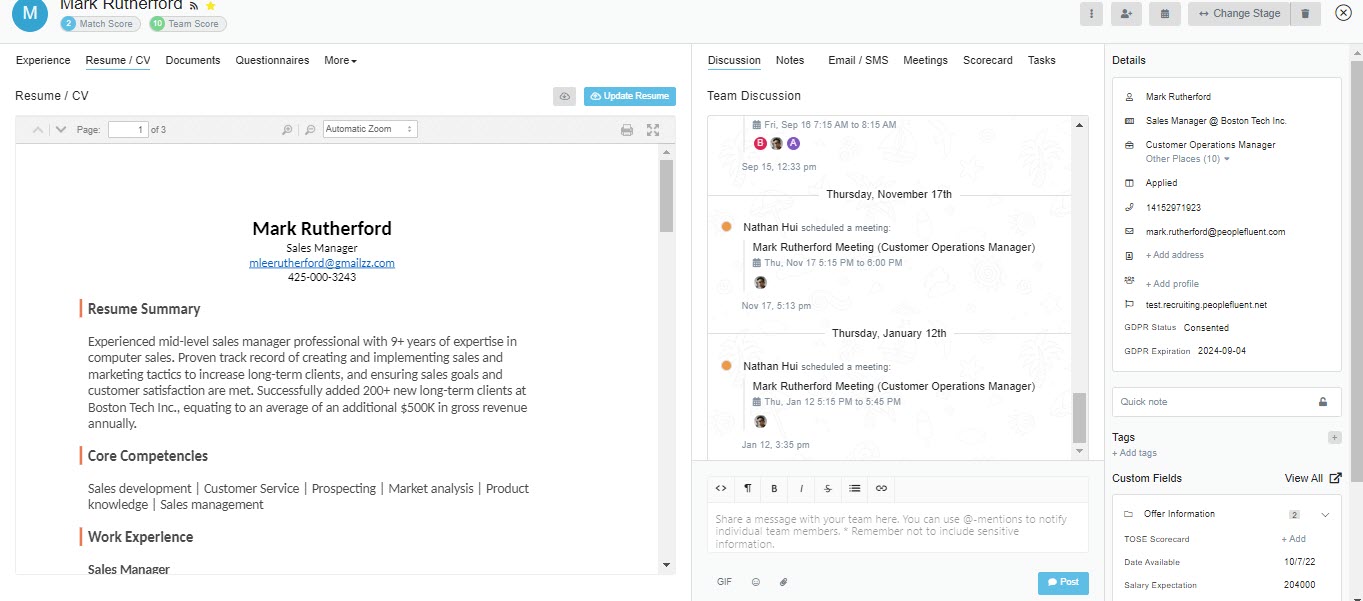
Candidate Experience
The Experience section of the candidate profile is located on the left-hand side of the window. It's where PeopleFluent Recruiting stores the candidate's resume, plus details about their experience, education, and qualifications. As you add information about your candidates, it will appear in the relevant tabs in this section. The first four tabs are always visible. You can access the rest by clicking the More menu near the top of the window.
- Experience: Information collected on your application form will be displayed here, like work history and education. Hiring managers can also add details manually, or click the edit button
 next to an entry to make changes.
next to an entry to make changes. - Resume: The candidate's resume or CV that was uploaded with the application will be displayed here. You can also manually upload one using the Upload Resume button.
- Documents: Additional file attachments and uploads, such as cover letters, work samples, or other documents you have requested from the candidate, are accessible here.
- Questionnaires: The candidate's responses to any questionnaires will be saved here. You can also send the candidate a questionnaire from this tab, using the Send Questionnaire button.
- Team Scorecards: Hiring managers can view all scorecard input from the hiring team in a single view. You can also ask the hiring team to complete scorecards with the Request Scorecards button.
- Offers: Offers you have sent the candidate will be shown here, including signed offers that the candidate has returned. You can also send an offer with the Send Offer button.
- Assessments: If you have enabled an assessment integration and have sent an assessment to the candidate, you can find the results here. You can also send an assessment from this tab, using the Send Assessment button.
- Background Checks: If you have enabled a background check integration and have run a check on the candidate, you can find the results here. You can also start a background check with the Run Background Check button.
- References: Information gathered from reference requests will be shown here, like contact information provided by candidates or responses collected from references. You can also manually add references here, using the Add References button.
Hiring Team Actions
In the Hiring Team Actions section (middle section of the candidate profile) team members can add feedback, schedule and follow up on interviews and communicate with the candidate or each other.
As you interact with the team and respond to messages, scorecards, and tasks, each tab in the section will be updated.
- Discussion: The candidate's activity history is shown, along with internal messages between hiring team members. All members of the hiring team can access the discussion tab, and you can use @ mentions to notify teammates and get them involved in the conversation.
- Notes: This is where you can make notes about the candidate for your own reference. You can keep your notes private, or choose to share them with the hiring manager for the position. For additional information, see Candidate Notes.
- Emails/SMS: You can send emails and text messages straight to the candidate from here, plus see the entire messaging history. For additional information, please see Emailing and Texting Candidates.
- Meetings: Upcoming meetings are displayed, so you can see what interviews have been scheduled for the candidate. You can also schedule an interview from this tab using the Schedule Interview button.
- Scorecards: The candidate's scorecard is available here. Each member of the hiring team will see the feedback they have added. Only the hiring manager will be able to see scorecards completed by other team members.
- Tasks: A list of your open tasks associated with the candidate is shown here. As tasks are completed, they're removed from the list.
Candidate Details
The Details section of the candidate profile is located on the right-hand side of the window. It provides a summary of the candidate's basic information, including contact information, social media links, and how the candidate was sourced or added.
You can also add tags here, to help organize your candidates. For additional information, please see Tagging Candidates.
Hiring managers can update, add, and remove information in the Details section by clicking directly on the field they want to change.
Additional Tools
In addition to the details and options you will find in each area of the candidate profile, you can find tools and shortcuts in the profile header, along the top of the window.
- Candidate score: Once the candidate has received feedback on scorecards, the average of the hiring team's Overall Ratings is shown with their name and profile picture.
- Follow: Click the button to get notifications about activity on the candidate's profile. For additional information, please see Follow Candidates.
- Star: Click the star to find the candidate faster, in your left sidebar and filtering options.
- More button
 : Find shortcuts to manage and box the candidate.
: Find shortcuts to manage and box the candidate. - Assign: Assign the candidate to a specific hiring manager. For additional information, please see Assigning Candidates to a Specific Hiring Manager.
- Schedule Meeting: Schedule an interview with the candidate, and include interview guide and video options.
- Change Stage: Move the candidate to a different stage in the position pipeline.
- Disqualify: Move the candidate to the disqualified stage of the position pipeline.
